Mapping Exercise Four
Converting the template for the fs2004 aircraft texture
Objectives
 Convert 24-bit textures to 32-bit or dxt3 with alpha
Convert 24-bit textures to 32-bit or dxt3 with alpha
 Use DXTBmp to add the alpha channel
Use DXTBmp to add the alpha channel
 Using images/imagetool to change texture format or display
Using images/imagetool to change texture format or display

fig. 1 - Exterior model mapped as shown in fs2004
Overview
This tutorial, part 4, will use martin Wright's DXTBmp to add an alpha channel to your new texture and save it in a format required by fs2004 in the aircraft texture folder. we will then use images/imagetool to view and change formats, something you will do often during the project and testing.
Martin Wright's DXTBmp and creating an alpha channel
If you do not have DXTBmp, go here to get it: WM Graphics
There are detailed and easy-to-understand explanations of all the useable formats for each sim included in martin's documentation.
This is where we left off in the last tutorial with the 24-bit texture template applied to our model. the next step is to convert that texture to a format required for use in fs2004, and, to apply an alpha channel for either glossiness or transparency.
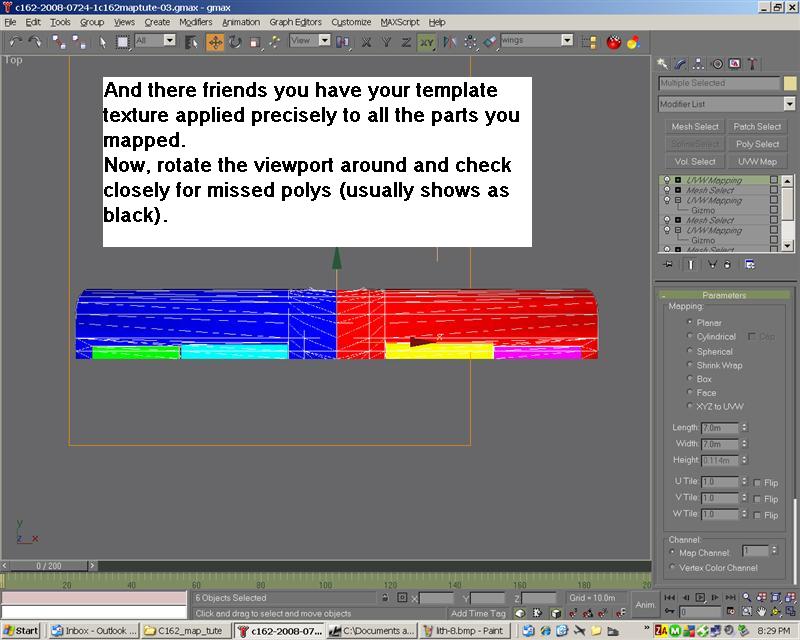
fig. 2 - texture template applied to model
Now let's open DXTBmp and do this quickly.
First, note the bmp characteristics at the top, the primary bmp area and the alpha channel area. if you havenít designated your graphics editor of choice, do that now.
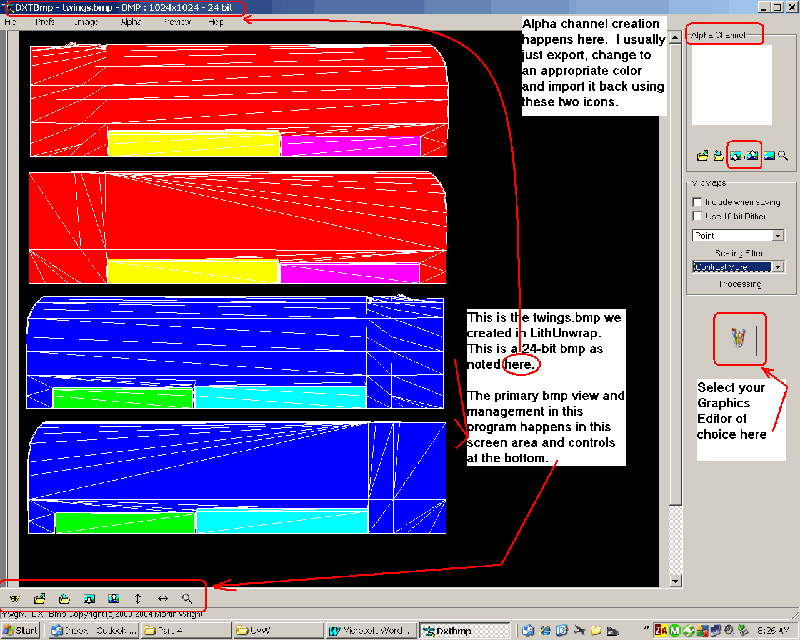
fig. 3 - DXTBmp texture template opened
I simply use MSpaint here as I only use this to create the alpha channel and convert the bmp to an FS format. Just export to open the graphics program, change the color, and import back. now open the file menu to save the texture.
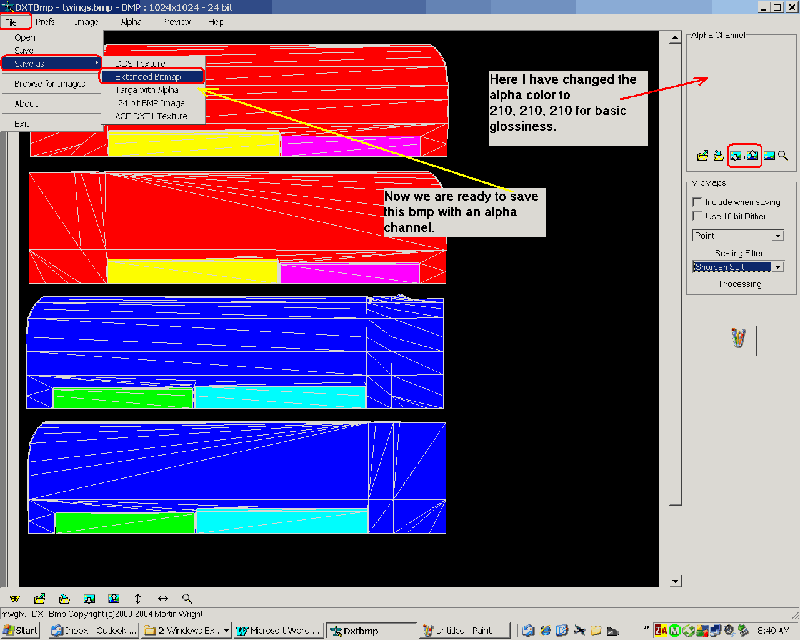
fig. 4 - DXTBmp texture template alpha changed and ready to save
Browse to your fs/aircraft/texture folder to save the texture in the desired format as shown. (an explanation of all formats allowed for each sim is included in martin wright's documentation.)
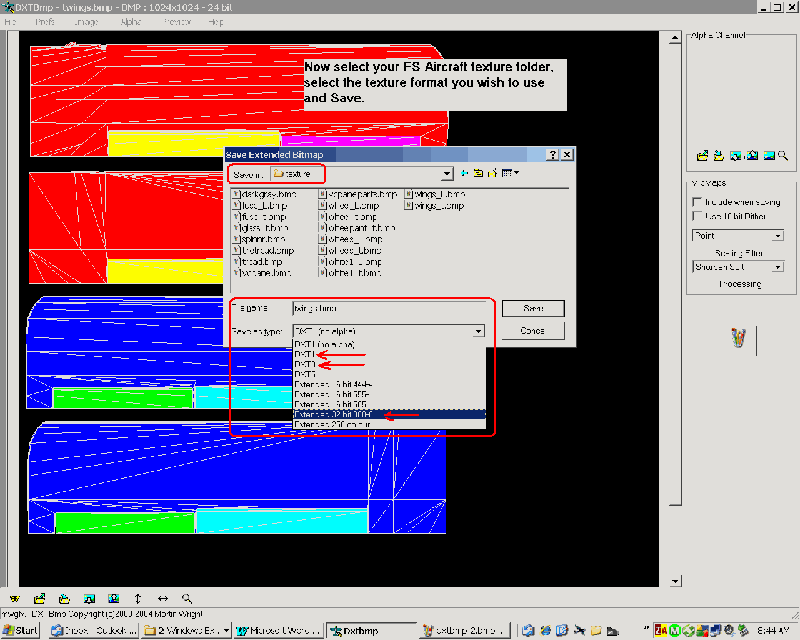
fig. 5 - DXTBmp - selecting a format and saving the texture to the fs/aircraft/texture folder
The process is now completed and the texture is ready to show in the sim (assuming that you have exported the newly mapped model).
Imagetool
Imagetool is a handy application that can be used for several functions. i use it primarily to view an aircraft texture properties, size, and alpha channel, to change formats, or just to ensure that it is useable to fs (if it opens in images/imagetool, it will be useable by fs).
To use images/imagetool, i just right mouse click on the file and open with images/imagetool as shown here.
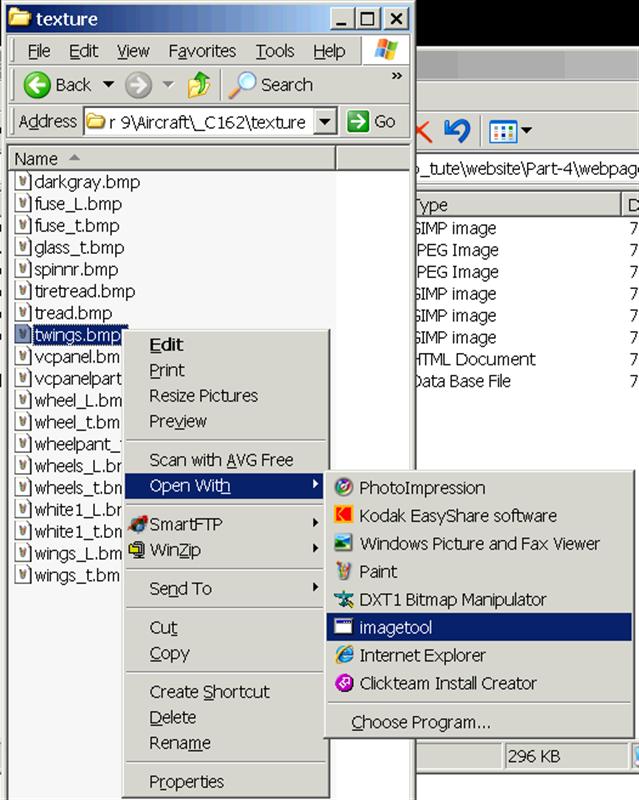
fig. 6 - Opening a bmp file with images/imagetool
If you want to change format, click images/image/format and select the desired option. now save.
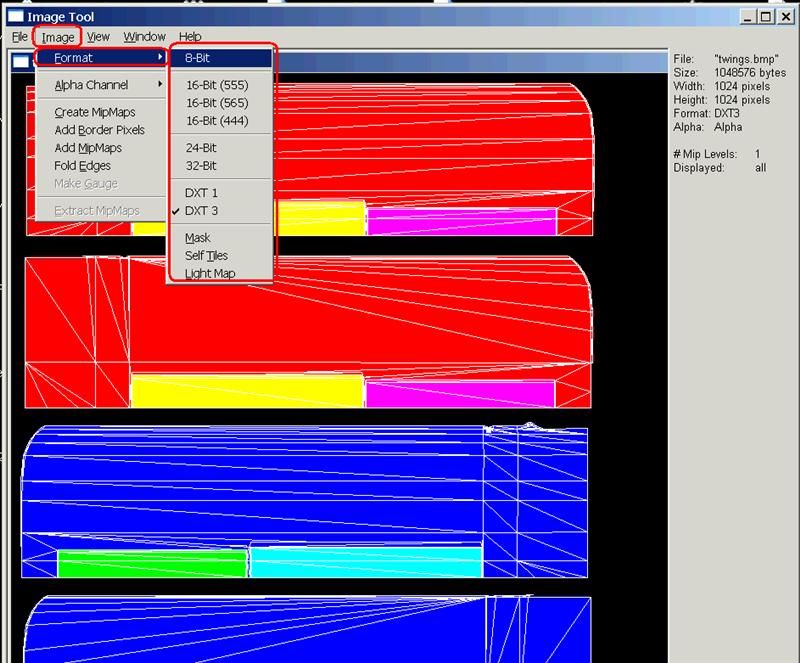
fig. 7 - Changing a file format using images/imagetool
To view the alpha channel, select view/alpha channel
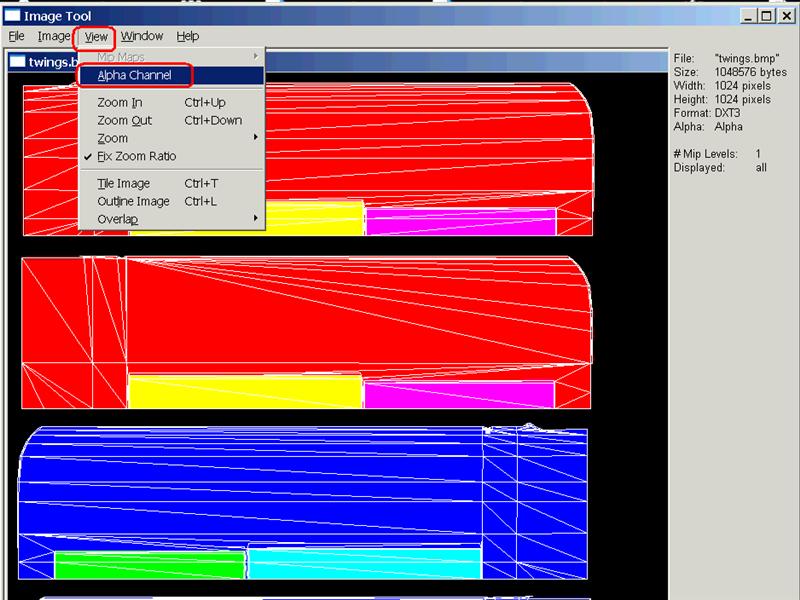
fig. 8 - Viewing the alpha channel in images/imagetool
For more about Imagetool, check the FS documentation about all its functions.
Have Fun
Milton Shupe
7/27/2008