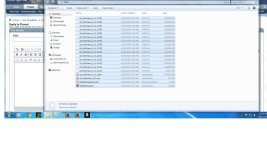You are using an out of date browser. It may not display this or other websites correctly.
You should upgrade or use an alternative browser.
You should upgrade or use an alternative browser.
Maw where to find d/l link
- Thread starter Old Tiger
- Start date
sixstrings5859
Charter Member
Don't know what to tell you but the download link i had is not responding now. Believe it was at mrjmaint.com. For some reason the site is no longer up and running. Can't find it anywhere else.



sixstrings5859
Charter Member
Even did a yahoo and google search but found nothing.Have saved on a disk somewhere. Maybe if nothing else i could send you one or go through mediafire an upload it there. Hate to see it lost.
sixstrings5859
Charter Member
Maybe someone out there can help out as i don't know what to do.
sixstrings5859
Charter Member
So few here now am doubtful we will get any help. Sorry to say.
zenon
SOH-CM-2022
May be with tose links
Hello guys,
Not sure if it's really the good version , don't launch MAW for a long time,
this post give some links (#10), the first two seems to work,
http://www.sim-outhouse.com/sohforums/showthread.php/29400-MAW-available-again-at-AussieX?p=333243&viewfull=1#post333243

Hello guys,
Not sure if it's really the good version , don't launch MAW for a long time,
this post give some links (#10), the first two seems to work,
http://www.sim-outhouse.com/sohforums/showthread.php/29400-MAW-available-again-at-AussieX?p=333243&viewfull=1#post333243

Len. have you tried the download links for MAW in the sticky thread above? I haven't tried all the links but the ones I tried all downloaded from AussieX.
sixstrings5859
Charter Member
They don't work.
sixstrings5859
Charter Member
They only give a partial file and not a whole file. Tested all of them with the same result.
sixstrings5859
Charter Member
Using Firefox and tried on chrome also. Never have problems downloading anything else.
sixstrings5859
Charter Member
The only one i have a problem with is the very first file in the link. The rest seem to be ok. Do i need that first file or not?Really doesn't matter to me as i have MAW install zips saved on disks and my external ssd and a working sim on my computer.Really just wanted to inquire for other people to know. Thanks,Scott
Last edited:
FireStorm II
SOH-CM-2025
As Tom said, the links in the Download section work for me, AussieX, and I'm using IE.
Kasey, great to see you back!!
Scott, you really need all the files...
Welcome Gordywill,
When you 'unpack' MAW, you should have 15 data files, 3 application files,
an LST file called md5sum which is for checking and not used AND an 88 mb
Word file called 'MAWinstallation_v1.3'. This is a very well written Install manual,
have a look at it, you should be good, but if any questions..ask away!
Cheers.
Kasey, great to see you back!!
Scott, you really need all the files...
Welcome Gordywill,
When you 'unpack' MAW, you should have 15 data files, 3 application files,
an LST file called md5sum which is for checking and not used AND an 88 mb
Word file called 'MAWinstallation_v1.3'. This is a very well written Install manual,
have a look at it, you should be good, but if any questions..ask away!
Cheers.
Daiwilletti
Charter Member
hi Old Tiger,
looks like you have everything. Are you able to open the doc with the installation instructions?
hi sixstrings5859,
IIRC it may help to disable your antivirus before running the installer?
HTH,
looks like you have everything. Are you able to open the doc with the installation instructions?
hi sixstrings5859,
IIRC it may help to disable your antivirus before running the installer?
HTH,
Old Tiger
Charter Member
 Yes I can read the instructions, attached, I didn't disable the anti virus though, I'll try that. Thanks, Len
Yes I can read the instructions, attached, I didn't disable the anti virus though, I'll try that. Thanks, LenCFS3 Mediterranean Air War ~ Chapter One v1.10
Installation Notes
Please take a few minutes to review all the information in this document before installing the software.
Space Requirements
You will need approximately 4.7 GB of free drive space to install the CFS3 Mediterranean Air War ~ Chapter One package. You'll need an additional 1.5 GB of drive space if you're downloading the package rather then installing it from a DVD.
You must have a copy of Microsoft Combat Flight Simulator 3 installed on your computer and patched up to the 3.1a level before installing the CFS3 Mediterranean Air War (MAW) game.
If you have not patched your original CFS3 game to the 3.1a level, visit the Microsoft's Combat Flight Simulator 3 Downloads page:
http://www.microsoft.com/games/combatfs3/downloads.aspx
download the CFS3 UPDATE v3.1 package and install it; then, download the CFS3 AIRCRAFT UPDATE v3.1a package and install it.
Overview
The CFS3 Mediterranean Air War (MAW) game uses your original Microsoft CFS3 game to create a completely new game directory with the required original Microsoft core files. Note: None of the files in your original game are modified in any way ~ we just copy them.
The MAW game is created using two installers: the first installer copies all the required files as mentioned above and the second installer adds all of the Chapter One components. After both installers have run, you will have a completely new and independent game.
We have provided two methods of installation: a setup program that will run each installer in the correct order for you (our recommended approach) or manually running each installer yourself.
Removing MAW Version 1.00
If you installed MAW version 1.00, it must be completely removed from your system before proceeding with installing version 1.1 to ensure there's no possibility of conflicts between the old files and the new files. Follow these steps:
1) Locate the MAW game directory and completely delete it (there are no registry entries to worry about). By default, the version 1.00 game will be located at:
C:\Program Files\Microsoft Games\CFS3 Mediterranean Air War
Once located, delete the whole "CFS3 Mediterranean Air War" folder. You may need to allow your system to show you the contents of your Program Files directory to find the old game.
2) Locate the MAW application data directory and completely delete it. The location of the directory will depend on which version of Windows you're using:
Win2000/XP Users ~
C:\Documents and Settings\XXX\Application Data\Microsoft\CFS3 Mediterranean Air War (where XXX = your user name).
Win98/Me Users ~
C:\WINDOWS\Application Data\Microsoft\CFS3 Mediterranean Air War
Once located, delete the whole "CFS3 Mediterranean Air War" folder. You may need to allow your system to show hidden files and folders to be able to see the paths above.
3) Open your My Documents folder and delete the whole "CFS 3 Mediterranean Air War" folder.
Installation Method One (Recommended)
1) If you're downloading the installation parts, ensure you've got all of them and placed them all in the same folder before proceeding.
2) Either from the DVD you received, or from the download folder, double click the MAWsetup.exe program. The first of the two installers with launch.
3) Click the Next button on the welcome screen.
4) Read the information then click the Next button.
5) Read the terms on the license agreement. If you agree, select the "I agree with the above terms and conditions" item then click the Next button. If you don't agree with the terms, click the Exit button.
6) Review the installation path carefully before proceeding. The first installer needs to place a small program in your original Combat Flight Simulator 3 folder which will copy all the necessary files to the new game folder. None of the files in your original game are altered in any way. The installer will detect where your Program Files folder is and add the default CFS3 path which usually looks like:
C:\Program Files\Microsoft Games\Combat Flight Simulator 3
or
D:\Program Files\Microsoft Games\Combat Flight Simulator 3
If you've installed your original CFS3 game anywhere but the default location, click on the "..." button and locate the Combat Flight Simulator 3 folder then review the new path to make sure it's correct. For example:
D:\My Flight Simulators\Combat Flight Simulator 3
When the path is correct, click the Next button.
7) Confirm the installation by pressing the Start button.
8) The Desert Rats MakeMaw utility will start and you'll see several hundred messages showing the files being copied in another window. When this is complete and the window closes, click the Next button on the End page.
9) Click the Exit button. A few moments later the second installer will run.
10) Click Next on the welcome screen of the second installer.
11) Read the information then click the Next button.
12) Read the terms on the license agreement. If you agree, select the "I agree with the above terms and conditions" item then click the Next button. If you don't agree with the terms, click the Exit button.
13) Review the installation path carefully before proceeding. The second installer needs to place all the new Desert Rats content into the new CFS3 Mediterranean Air War folder created by the first installer. The installer will detect where your Program Files folder is and add the default MAW path which usually looks like:
C:\Program Files\Microsoft Games\CFS3 Mediterranean Air War
or
D:\Program Files\Microsoft Games\CFS3 Mediterranean Air War
If you've installed your original CFS3 game anywhere but the default location, the new CFS3 Mediterranean Air War folder will be in the same location as it. Click on the "..." button and locate the CFS3 Mediterranean Air War folder then review the new path to make sure it's correct. For example:
D:\My Flight Simulators\CFS3 Mediterranean Air War
When the path is correct, click the Next button.
14) Confirm the installation by pressing the Start button. Several thousand files will be installed in the MAW game directory. Please be patient.
15) Near the end of the installation, a web page will automatically open which will provide you with more information and list the credits of the many, many contributors to the project. Please take a moment to read this information then click the Next button on the End page of the installer.
16) Click the Exit button. A few moments later the MAW Config utility will automatically run. It takes a while but it's important you let it complete before starting the MAW game.
Installation Method Two
1) If you're downloading the installation parts, ensure you've got all of them and placed them all in the same folder before proceeding.
2) Double click the dr_makemaw_v1.1.exe program. Read the information and click Next.
3) Read the terms on the license agreement. If you agree, select the "I agree with the above terms and conditions" item then click the Next button. If you don't agree with the terms, click the Exit button.
4) Review the installation path carefully before proceeding. The first installer needs to place a small program in your original Combat Flight Simulator 3 folder which will copy all the necessary files to the new game folder. None of the files in your original game are altered in any way. The installer will detect where your Program Files folder is and add the default CFS3 path which usually looks like:
C:\Program Files\Microsoft Games\Combat Flight Simulator 3
or
D:\Program Files\Microsoft Games\Combat Flight Simulator 3
If you've installed your original CFS3 game anywhere but the default location, click on the "..." button and locate the Combat Flight Simulator 3 folder then review the new path to make sure it's correct. For example:
D:\My Flight Simulators\Combat Flight Simulator 3
When the path is correct, click the Next button.
7) Confirm the installation by pressing the Start button.
8) The Desert Rats MakeMaw utility will start and you'll see several hundred messages showing the files being copied in another window. When this is complete and the window closes, click the Next button on the End page.
9) If you'd like your MAW game to be in a location that's different from the default, move all of its contents to the desired location before proceeding with the next step. For example, move the whole folder from C:\Program Files\Microsoft Game\CFS3 Mediterranean Air War to E:\Special Games\CFS3 Mediterranean Air War.
10) Double click the dr_cfs3maw_c1_v1.1.exe program. Read the information and click Next.
12) Read the terms on the license agreement. If you agree, select the "I agree with the above terms and conditions" item then click the Next button. If you don't agree with the terms, click the Exit button.
13) Review the installation path carefully before proceeding. The second installer needs to place all the new Desert Rats content into the new CFS3 Mediterranean Air War folder created by the first installer. The installer will detect where your Program Files folder is and add the default MAW path which usually looks like:
C:\Program Files\Microsoft Games\CFS3 Mediterranean Air War
or
D:\Program Files\Microsoft Games\CFS3 Mediterranean Air War
If you've your original CFS3 location or if you moved the MAW game folder anywhere but the default locations, you'll need to locate CFS3 Mediterranean Air War folder for the installer. Click on the "..." button and locate the CFS3 Mediterranean Air War folder then review the new path to make sure it's correct. For example:
E:\Special Games\CFS3 Mediterranean Air War
When the path is correct, click the Next button.
14) Confirm the installation by pressing the Start button. Several thousand files will be installed in the MAW game directory. Please be patient.
15) Near the end of the installation, a web page will automatically open which will provide you with more information and list the credits of the many, many contributors to the project. Please take a moment to read this information then click the Next button on the End page of the installer.
16) Click the Exit button. A few moments later the MAW Config utility will automatically run. It takes a while but it's important you let it complete before starting the MAW game.
Post Installation
When the second installer exits, it will automatically launch the MAW Config utility. The first time it runs it can be quite slow so please be patient and allow the program to work. Similarly, with over 18,400 files distributed in over 3,300 folders, the first time you run the game it may take a few minutes to build its file indexes and to generate the over 2,200 required "bdp" files before you're presented with the in game menus. Again, patience pays off.
Removing CFS3 Mediterranean Air War ~ Chapter One v1.10
If you decide you'd like to remove the MAW version 1.10 game from your system, follow the steps below.
1) Select the Uninstall CFS3 Mediterranean Air War item in the CFS3 Mediterranean Air War folder of Start menu. The removes all of the Chapter One components.
2) Locate the remaining MAW game directory and delete it. There are no registry entries to worry about.
3) Locate the CFS3 Mediterranean Air War Application Data folder and delete it.
4) Locate the CFS 3 Mediterranean Air War folder in My Documents and delete it.
Help & Additional Information
For assistance, visit the MAW Discussion Forum at Netwings:
http://forums.netwings.org/forums/forumdisplay.php?f=26
For additional information and news, visit the Desert Rats web site at:
http://www.medairwar.com
Enjoy!
The Desert Rats
June 25, 2007