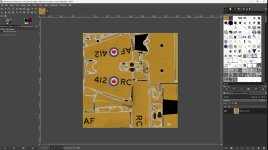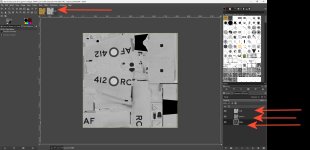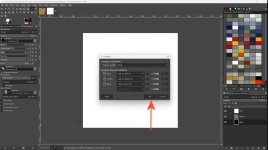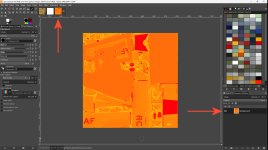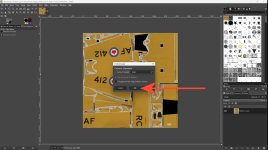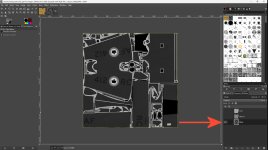Hey guys, thought I would show you about creating a COMP texture to control the gloss on any given MSFS aircraft. I use GIMP, Photoshop is similar. This will demonstrate how to make a new COMP texture of any PBR set of ALBEDO, COMPLETE, NORMAL textures.
In a nutshell, the COMP map controls the reflective properties of the ALBEDO. Gloss is controlled by the green channel. Black is high gloss, white is completely dull. The ALBEDO and COMP go together with a NORMAL to make a PBR set for each texture.
To achieve a nice matte finish for example, the fuselage would have to be painted a particular shade of grey- on the GREEN channel. I found a value around R-110, G-110, B-110 to be a nice shade of Grey for a matte appearance on a painted surface. The lighter the shade of grey, the less gloss on the finish. It's really depends on what looks good to you. There is no set tone of grey. Experiment with different tones of grey to see the different results.
Want to try it? This is an experiment, best to make a copy of an ALBEDO texture and open it in GIMP. I'll use the ASOBO T-6 fuselage texture as the example: BACKUP YOUR ORIGINAL COMP and set it aside. This is a test.
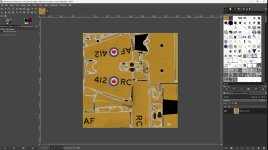
Go to Colors-Components- click Decompose. GIMP will spit your colour ALBEDO into a new RGB image that is a 3 layer black and white version of the fuselage texture.

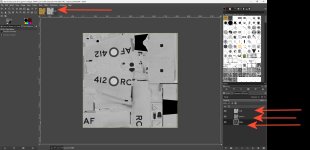
You now work on the GREEN channel ( paintbrush or airbushing) all your intended matte finishes the same colour grey. Remember lighter is dull, darker is gloss.
* NOTE * : I don't paint directly on the GREEN channel, I'll create a layer group for the GREEN channel, drop the GREEN in, and add a new transparent layer over the GREEN layer and paint the grey bits on that. You can have multiple masks ( layers) per channel this way. As long as the layers are inside the layer group, are the same size, you can have varying gloss on different parts using different shades of grey, and GIMP will still re-compose.

You'll be painting your intended matte parts of the fuselage texture a shade of grey in and around a value of 110-110-110:

MSFS prefers the RED channel to be pure white ( with maybe some shadowing airbrushed in), and the BLUE channel not pure black, maybe 10,10,10 for a painted surface. (This is PMDG recommended value) . When you are finished painting grey in the GREEN channel, making the RED channel white, and the BLUE channel all black, you are ready to make the COMP.
Then you go, Colors-Components-Compose, and GIMP reassembles those 3 channels into a new COMP texture which could be shades of yellow/orange/red/green/purple in the image. Don't let that fool ya, this is your new COMPLETE map. These colours control the light reflection properties of the ALBEDO texture.
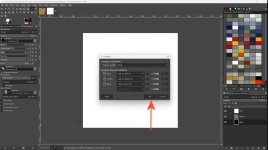
The result of the re-composed layers. The areas I painted grey have a uniform shade of orange, so those parts will have matching roughness. The darker oranges/red will appear higher gloss and the lighter bits appear dull in the simulator. If I had chrome parts, I would make them black in the GREEN channel and white in the BLUE channel. The result on the recomposed RGB would be purple!
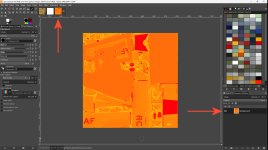
You can now export from GIMP as a .dds to overwrite the fuselage's COMP texture in the aircraft's texture folder. Fire up the sim and go see the result! It takes some experience doing this to figure out what values look best for a particular level of gloss. Sometimes all you need is a couple of degrees more or less for a completely different appearance. Have fun with it!
REMEMBER:
RED is 255-255-255 white ( unless you airbrush some shadows)
GREEN is different shades of grey ( lighter = dull/ darker = glossy)
BLUE is black ( painted surface) or white ( chrome) which can also be shades of grey to reveal more or less metallic