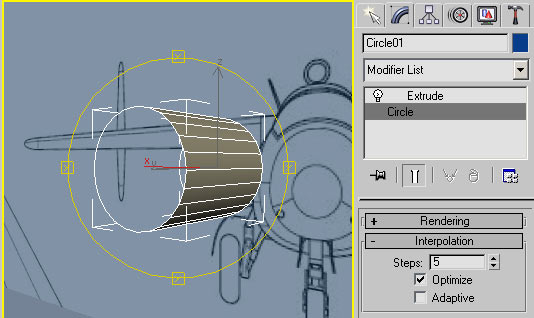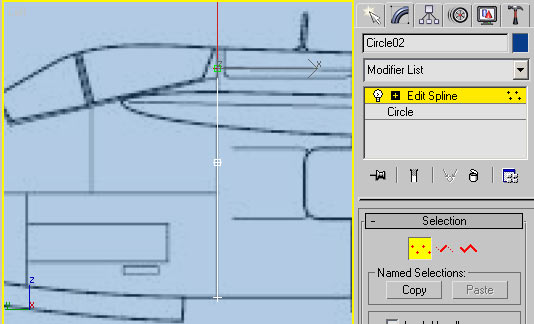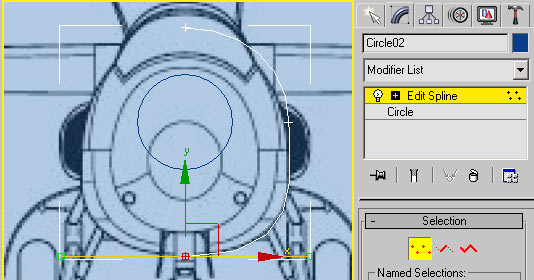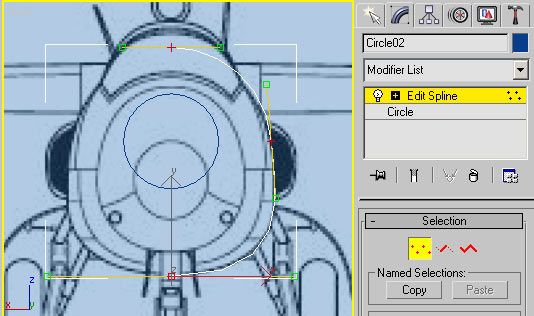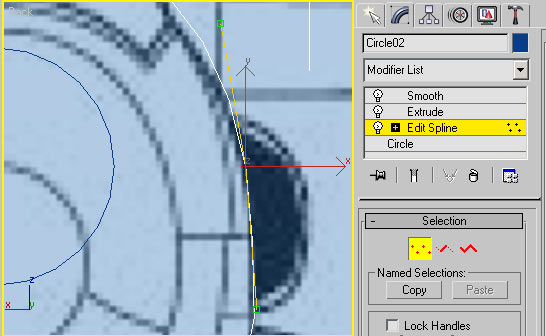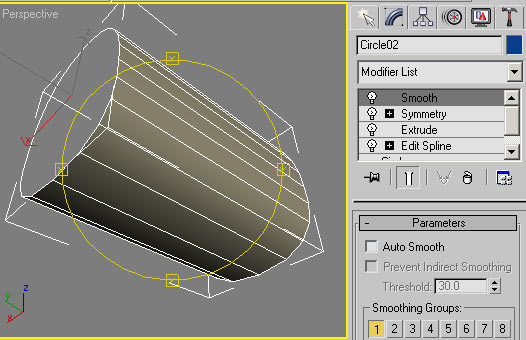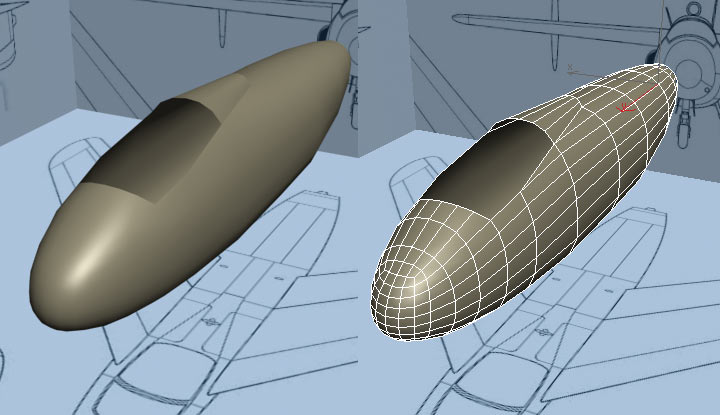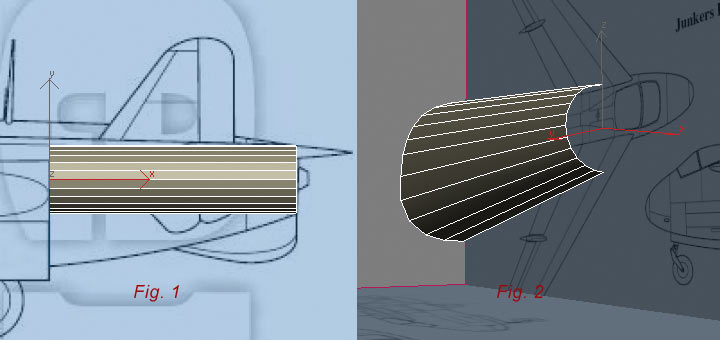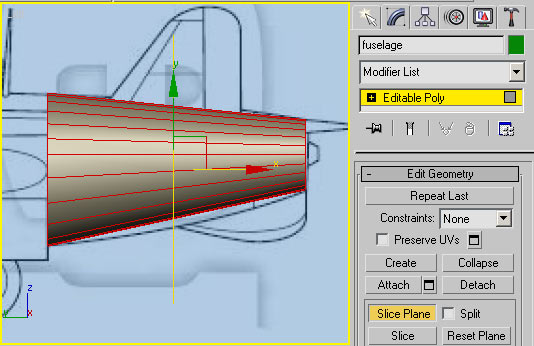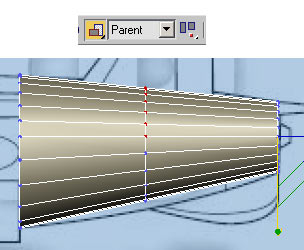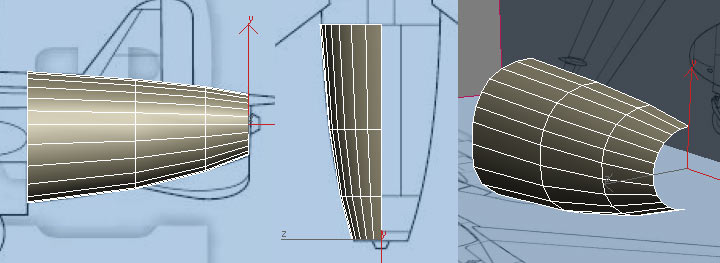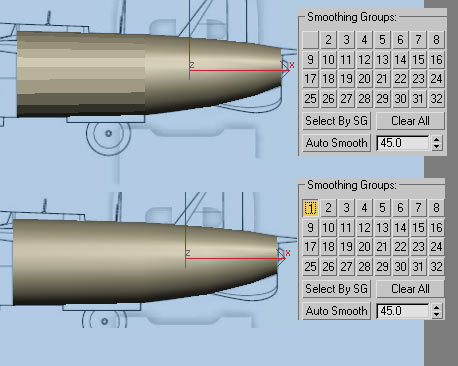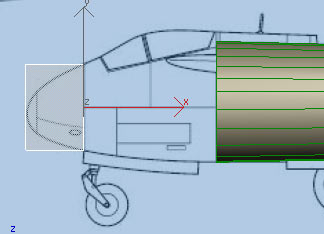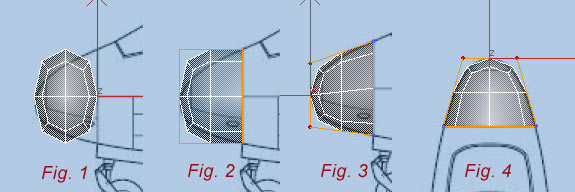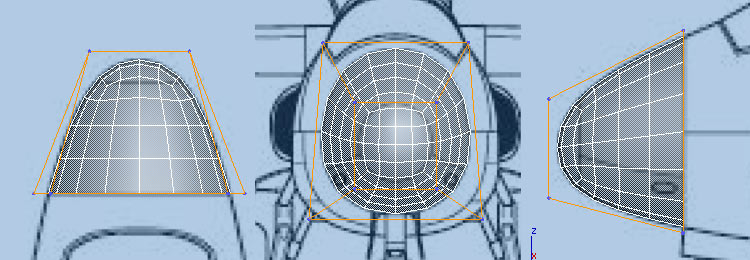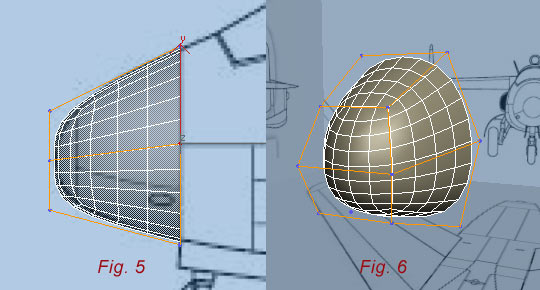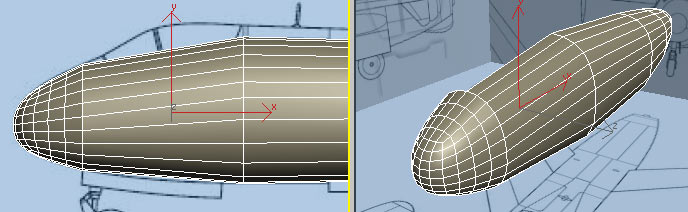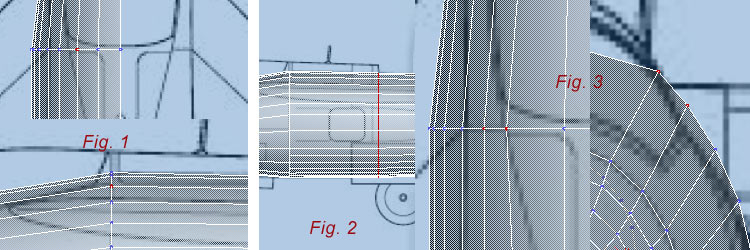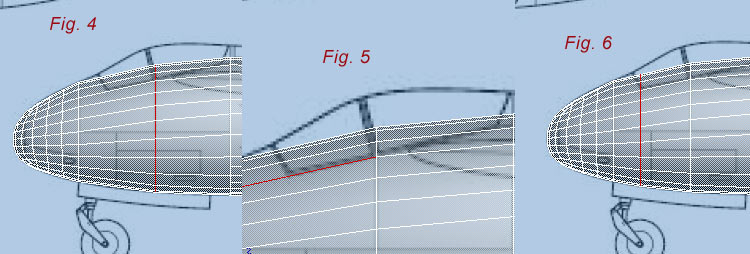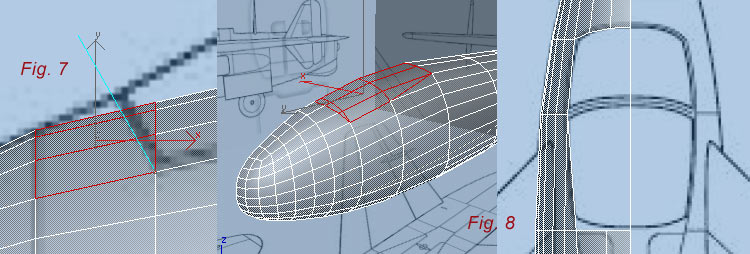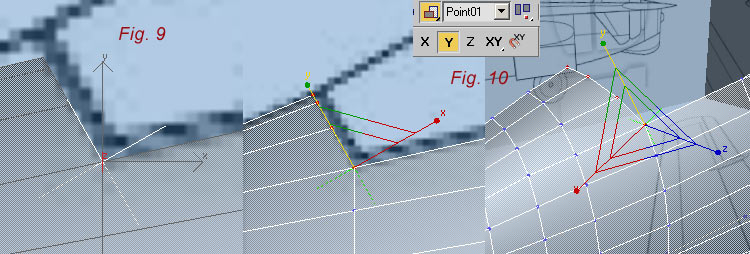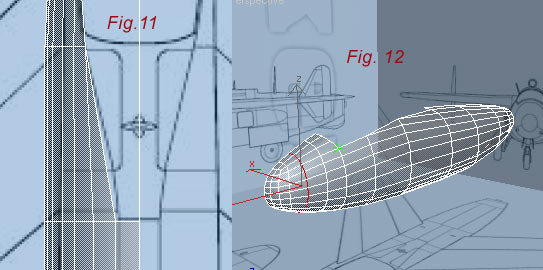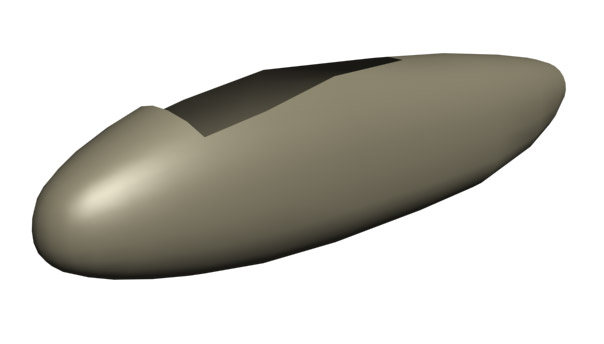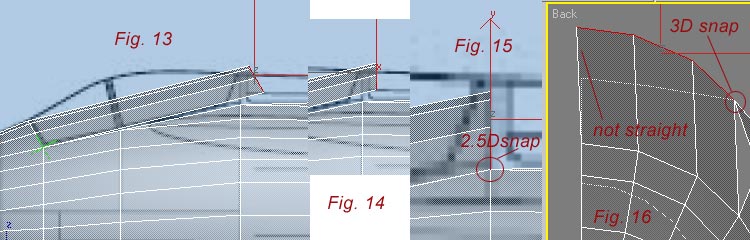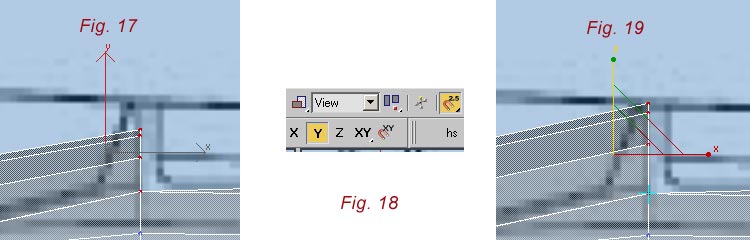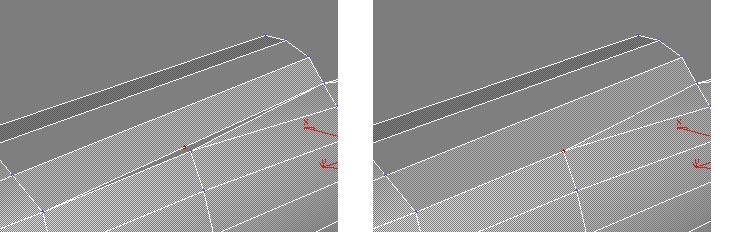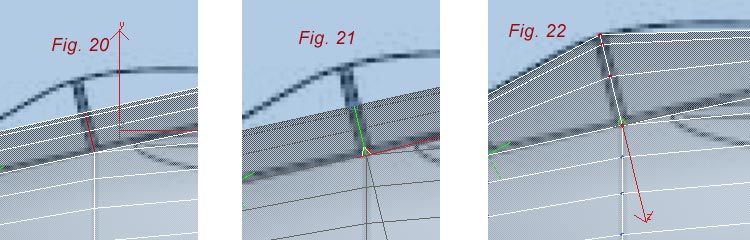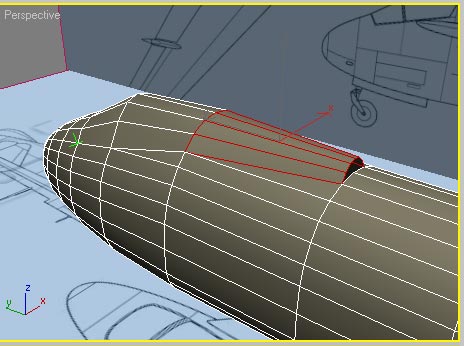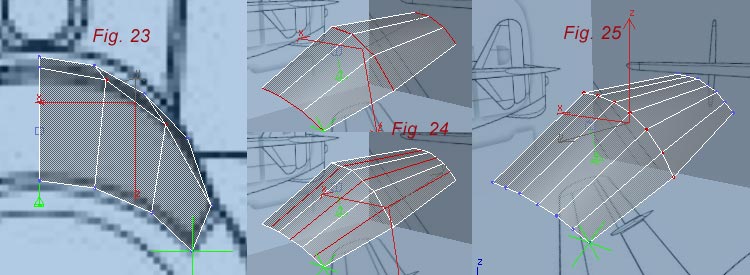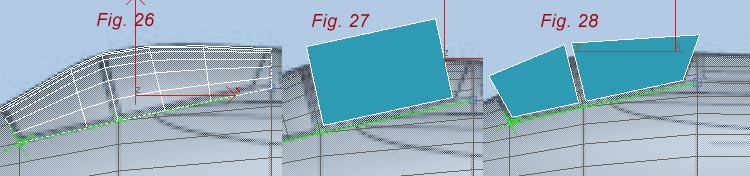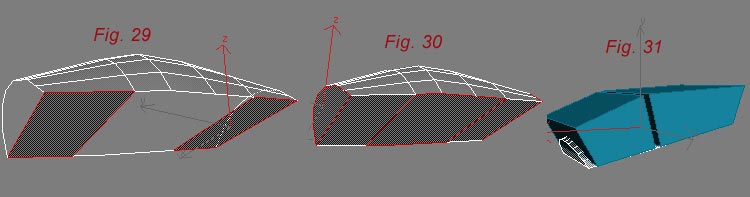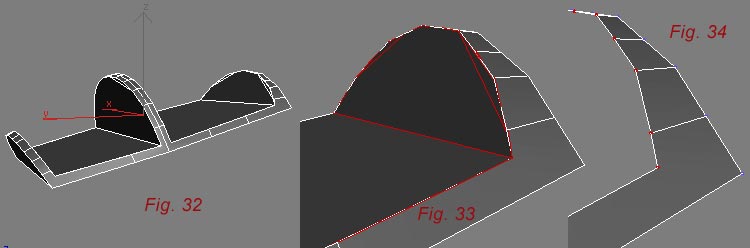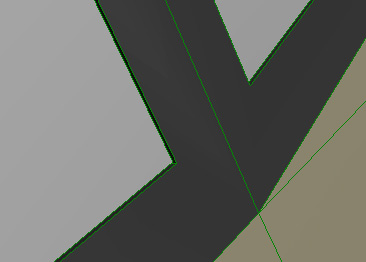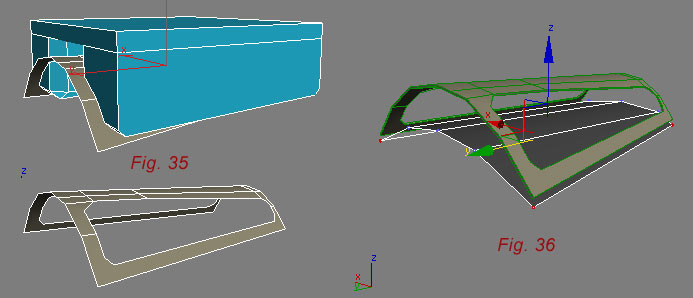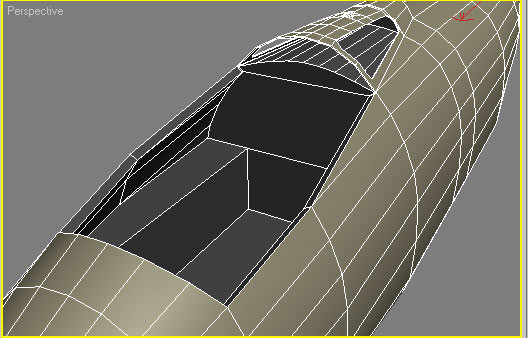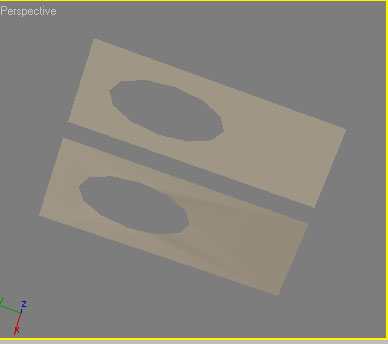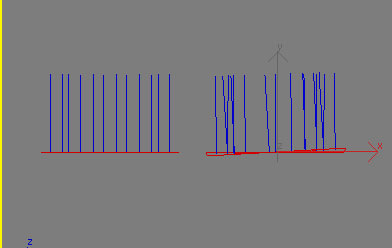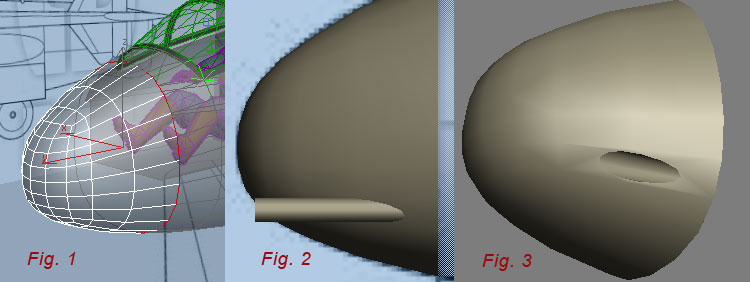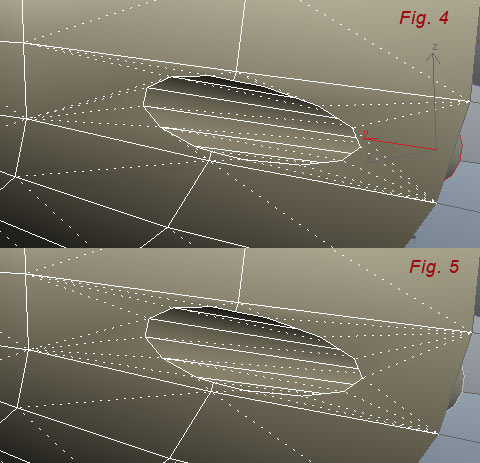THE FUSELAGE
Looking at the left view we can make out four logical fuselage sections: a nose "cone", cockpit, mid and aft section. At each section the fuselage changes shape. In the early phase it's important not to add / think more sections than needed.
Some Spline Kung Fu
I think we can assume section D to be circular, which makes it a good starting point. Create a Circle Spline in the Back viewport, use Keyboard Entry; it will perfectly center the circle. Use the Left view to move the circle into position. In the Modify panel you can adjust the radius. There's also an Interpolation rollout, open it and drag the Steps spinner down to 0: the circle changes into a rectangle. This is important: the software uses intermediate steps to define curvature. The more steps, the better the spline approximates a true curve. Set Steps back at 6.
Next, apply an Extrude modifier to Circle01, set Amount to 70 cm or so and uncheck Cap Start and End. Now, the resulting mesh is rather dense for a low-poly model but the object stack allows us to go back to the circle spline and set Steps to 5, this gives us a 24-sided cylinder:
Section B is next as it is, at least for a large part, visible in the front view drawing. In the Left viewport, select and move Circle01 to the left (along the view x-axis) while you hold down the SHIFT key; tick Copy in the Clone Options window and click OK. In the Circle02 object stack window, select the Extrude modifier and delete it. According to the Luft'46 info, fuselage width is 1.27 m, so we'll change the radius to 63.5 cm. Apply an Edit Spline modifier, select the bottom vertex and move it down until it reaches the bottom line of the drawing. As for the top vertex, we're not going to move it up to the top of the canopy but to the top of the "true" fuselage:
With the Back viewport active, go to Segment sub-object level, select the left half of the spline and delete it. Go to vertex sub-object level, select the bottom vertex and drag its tangent handle (little green square) to the right until the spline nicely fits the fuselage "belly":
Next, select the mid vertex, drag its bottom handle a bit to the right and the vertex itself a bit to the left. Do not move the mid vertex up or down (I'll explain later). Lastly, adjust the top vertex handle until you end up with something like this:
Nice, but not perfect. We need to be able to independently move the mid vertex' tangent handles. Select the mid vertex, right-click it and choose Bezier Corner in the quad menu. Now you can move one handle independent of the other:
Circles have Bezier type vertices by default. There are four different types; in vertex sub object level, right-click any vertex and you can set vertex type to:
Smooth: Nonadjustable vertices that create smooth continuous curves. The curvature at a smooth vertex is determined by the spacing of adjacent vertices.
Corner: Nonadjustable vertices that create sharp corners.
Bezier: Adjustable vertex with locked continuous tangent handles that create a smooth curve. The curvature at the vertex is set by the direction and magnitude of the tangent handles.
Bezier Corner: Adjustable vertex with discontinuous tangent handles that create a sharp corner. The curvature of the segment as it leaves the corner is set by the direction and magnitude of the tangent handles.
Right, let's see how this thing shades. I've Applied an Extrude, Symmetry and Smooth modifier, and assigned a material with a fairly high specular strength:
Not bad but edge/vertex distribution could be better; vertices are too far apart at the bottom and too close together at the sides... Next time we will do something about it. We will also start working with the Editable Poly, oh, and finally build something that looks like a fuselage.

The Editable Spline is your friend though: you can draw fuselage cross sections (as well as wing airfoils), extrude them, convert to Editable Poly and work from there. I must admit however that I almost never use Bezier vertices; I just put a (corner type) vertex where I want an edge and keep Interpolation at 0. More on that later.
TBC
gh