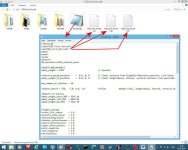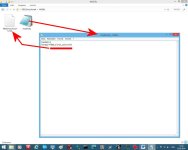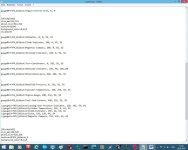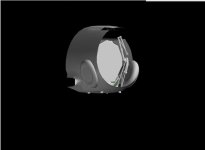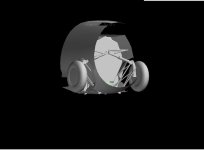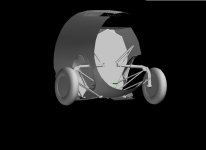wolfi
SOH-CM-2025
Part #46
The first Aircraft 17, landing gear part 1
To make a landing gear we use a tube with 8 points and two sections, move the tube into position and size the tube to the drawing as shown in picture (picture 172). Now split both sections into a lower and upper section (picture 173), size the lower part again to the drawing but keep the “Y” length (press “constrain Y”)(picture 174),move the “X,Y,Z” down to the part (press constrain “X” and “Z” before) (picture 174). Now copy and paste the lower part one time, the second lower part will be the wheel axis, so we have to turn the part around the “Z” axis, so go to “Transform” and press “Rotate” write “90” behind the “Z” and make sure, you select “Vertices” at the right side (picture 175) than press OK. Now move the new part down to the wheel center, and size the part to the drawing as shown in Picture 176
The first Aircraft 17, landing gear part 1
To make a landing gear we use a tube with 8 points and two sections, move the tube into position and size the tube to the drawing as shown in picture (picture 172). Now split both sections into a lower and upper section (picture 173), size the lower part again to the drawing but keep the “Y” length (press “constrain Y”)(picture 174),move the “X,Y,Z” down to the part (press constrain “X” and “Z” before) (picture 174). Now copy and paste the lower part one time, the second lower part will be the wheel axis, so we have to turn the part around the “Z” axis, so go to “Transform” and press “Rotate” write “90” behind the “Z” and make sure, you select “Vertices” at the right side (picture 175) than press OK. Now move the new part down to the wheel center, and size the part to the drawing as shown in Picture 176